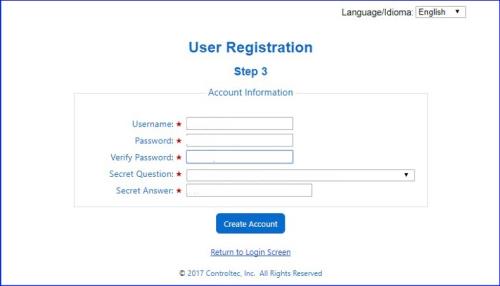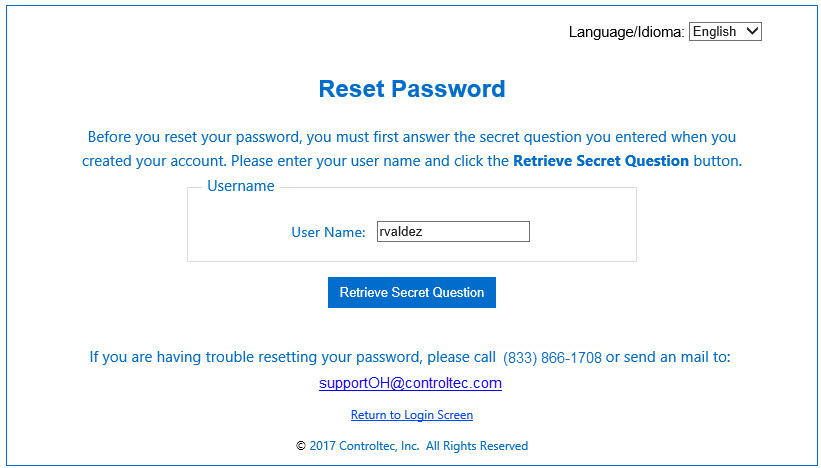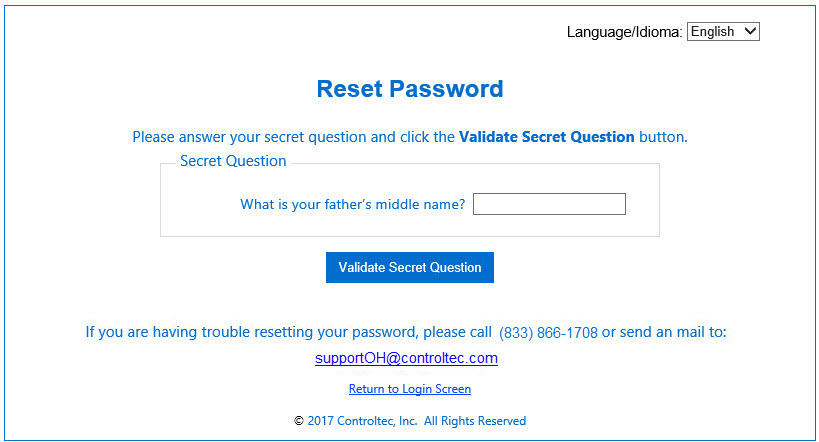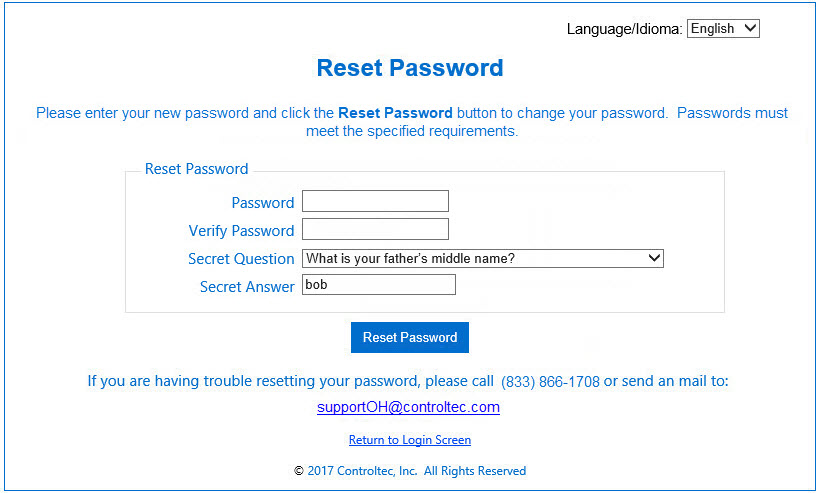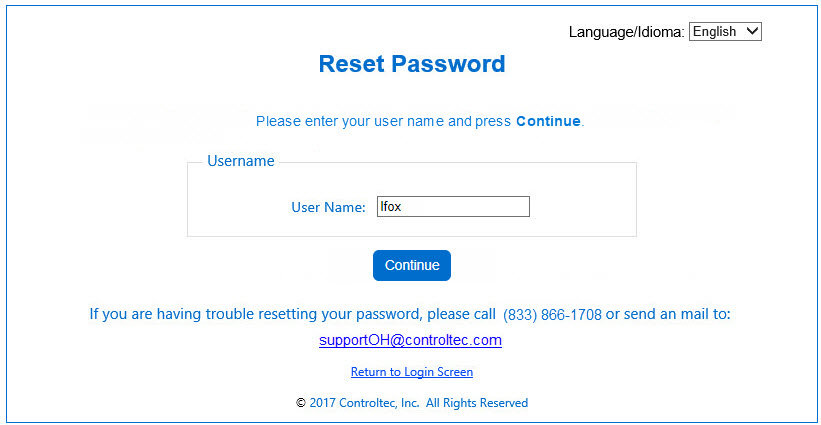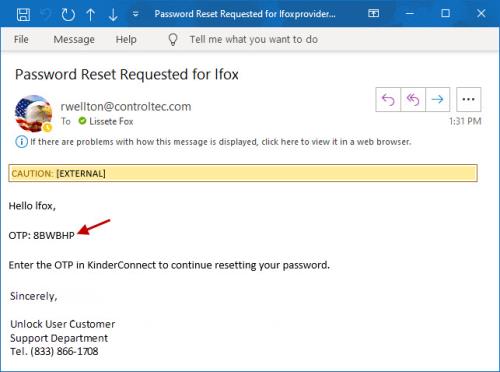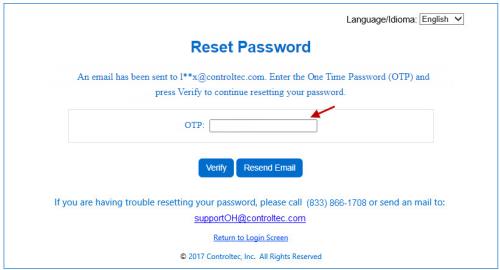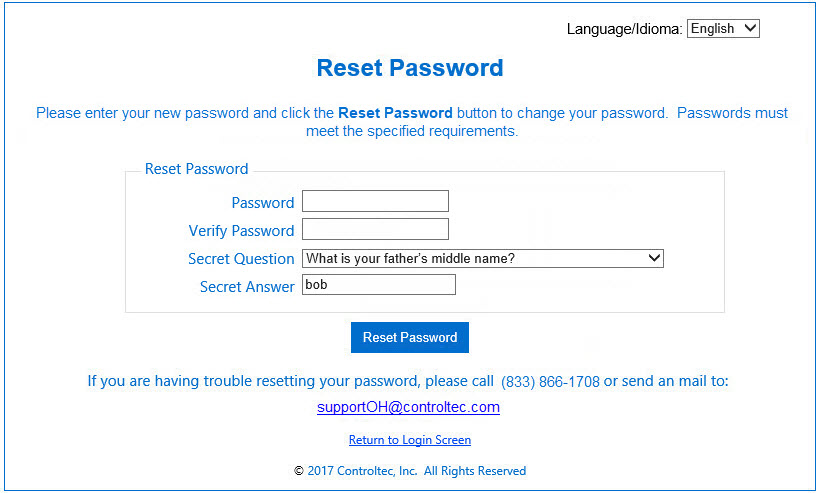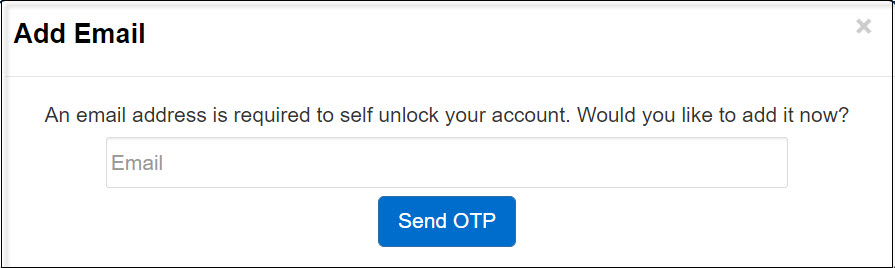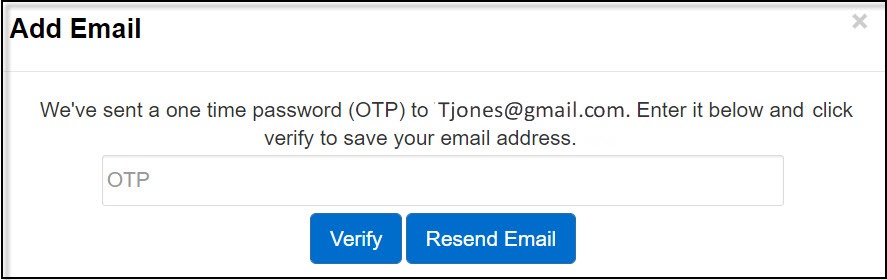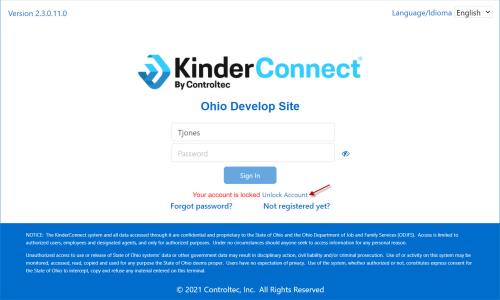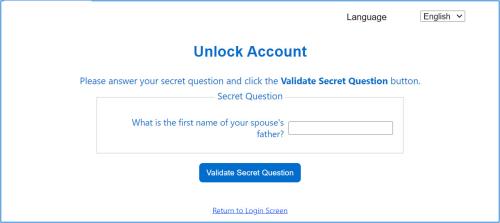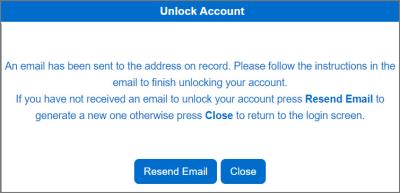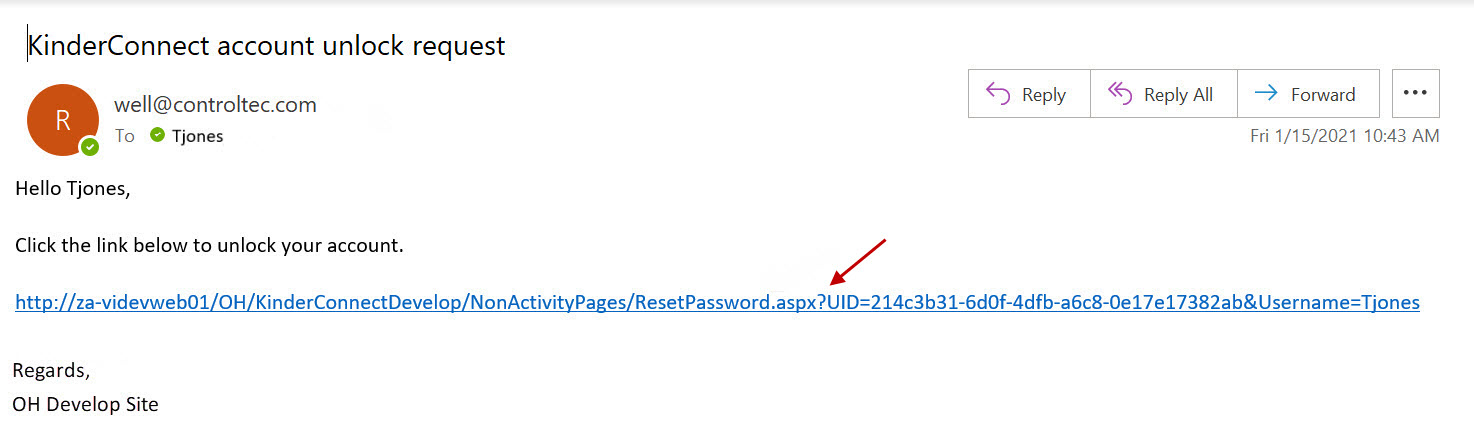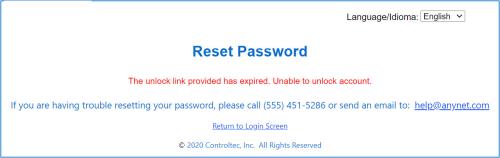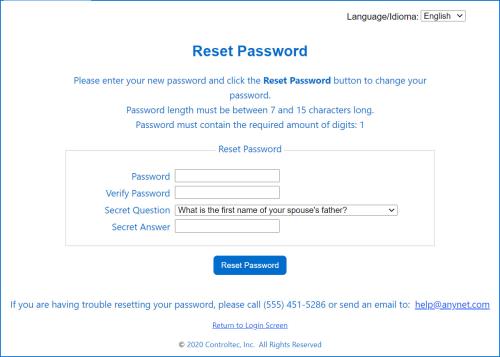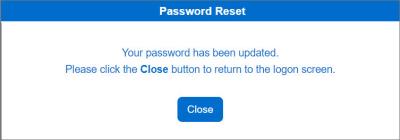ook Login
To access KinderConnect, Provider employees must first register at the URL of KinderConnect using the identifying information previously submitted to the agency managing the subsidies. Once you have this information, open your browser to the login page of KinderConnect.
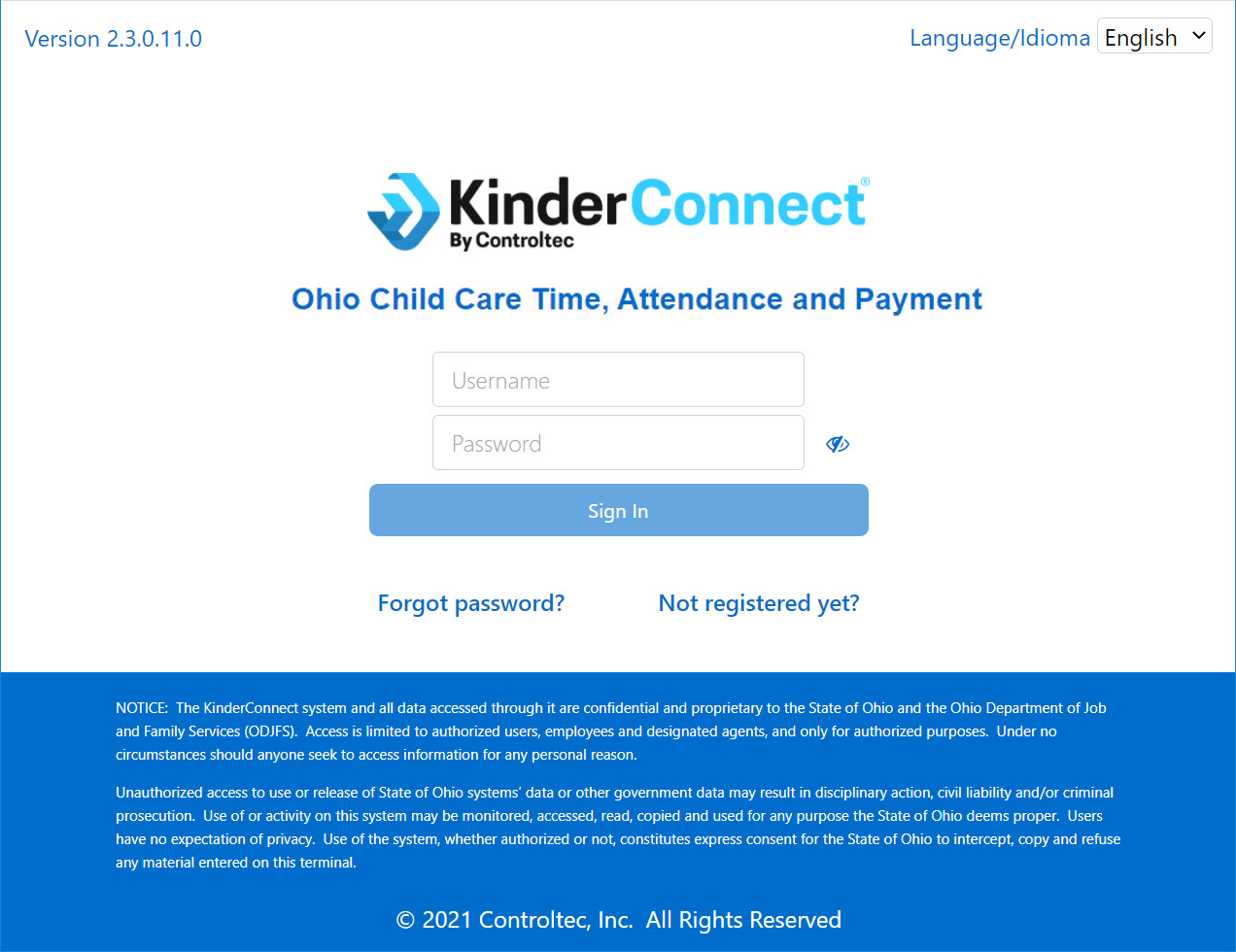
-
Enter your Username.
-
Enter your Password. For security reasons, the characters entered are replaced with asterisks. Click  to reveal (click again to hide). Note that passwords recognize capital and lower case letters. If you use capital and lower case characters when creating your password, you will always have to do it the same way in order to login to the system.
to reveal (click again to hide). Note that passwords recognize capital and lower case letters. If you use capital and lower case characters when creating your password, you will always have to do it the same way in order to login to the system.
-
Press Sign In.
Self-Registration
If this is the first time you access KinderConnect, you have to first create an account. Open a web browser and type the web address https://www.ohiocctap.com/kinderconnect into the URL bar. Note: You cannot access KinderConnect using Internet Explorer. Please use another browser such as Google Chrome, Firefox or Safari.
From the login page,
- Press Not registered yet? to open the new User Registration page.
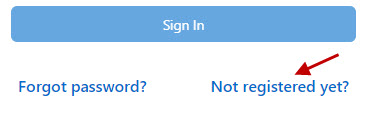
- Click on the appropriate radio button to indicate if you are a Provider. Press Continue.
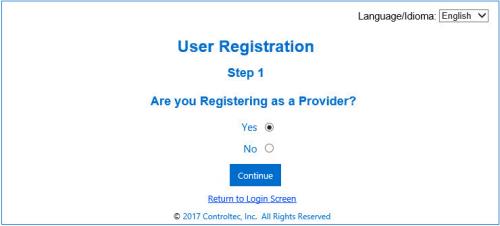
- When the Step 2 page appears, the system prompts for information that uniquely identifies the user. This information is based on selections previously made in Admin > Site Settings.
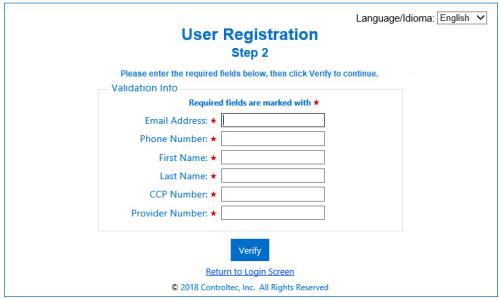
- Red Star (
 ) indicates a required field.
) indicates a required field.
- The fields in the Validation Info section can vary depending on the settings. Enter the required information in the available fields.
- After entering the identifying information, press Verify to continue to the Account Information page.
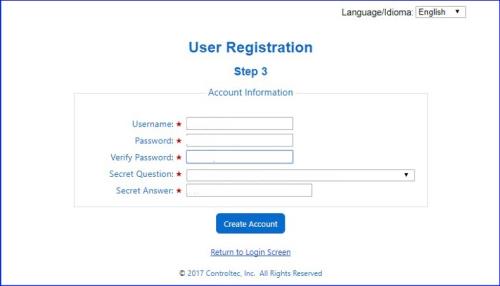
- In the Account Information section,
- Enter your User Name.
- Enter your Password. Your password needs to adhere to the requirements set up by your System Administrator regarding the length, number of characters, digits, lower case and upper case, etc.
- Enter your password again to verify.
- Click the drop-down arrow to select a Secret Question.
- Enter the Secret Answer to your secret question.
- Press Create Account.
- The user can now login to KinderConnect using the User Name and Password created.
Forgot your Password?
It is possible to reset your password if you forget it. If your email address has not yet been registered in KinderConnect, from the Login page:
- Press Forgot password? to open the Reset Password page.
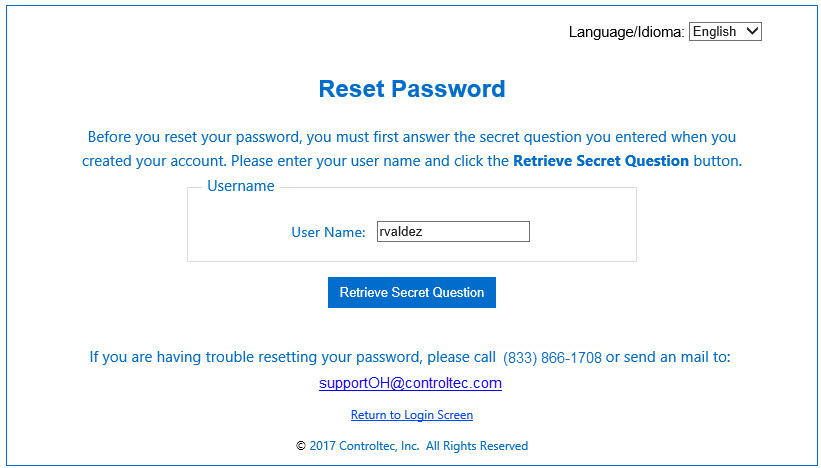
- Enter your User Name.
- Press Retrieve Secret Question. The system displays the Secret Question you selected during registration.
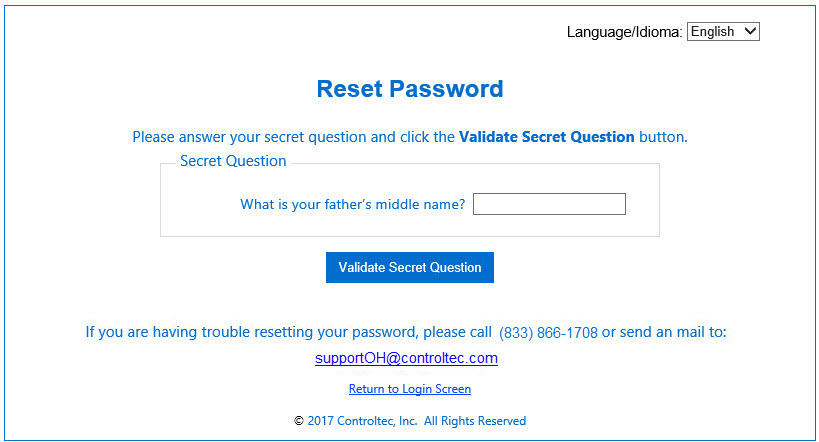
- In the space provided, enter the answer to your Secret Question. In the example above, the response is your father's middle name.
- Press Validate Secret Question to open the Reset Password page.
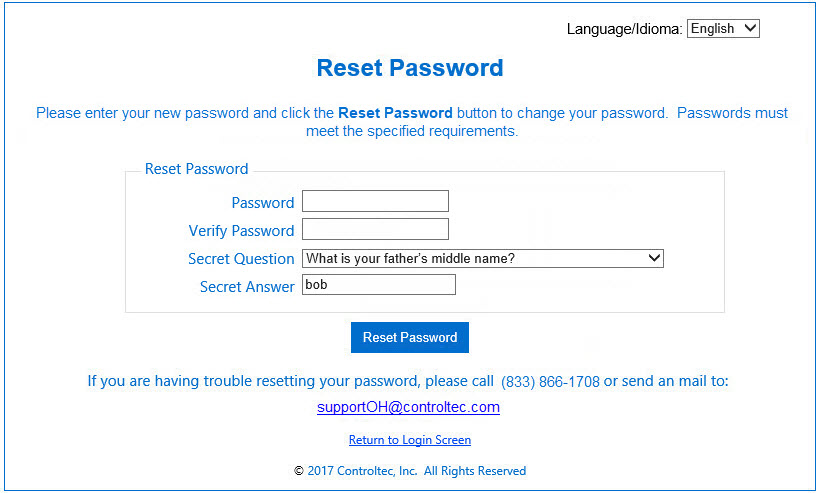
- Enter your new Password which must adhere to the requirements set up by your System Administrator regarding the length, number of characters, digits, lower case and upper case, etc. Note that the system prevents operators from using any of their previous four passwords.
- Enter again in the Verify Password field.
- Press Reset Password.
If your email address is already registered in KinderConnect, from the Login page:
-
Press Forgot password?.
-
Enter your User Name and press Continue.
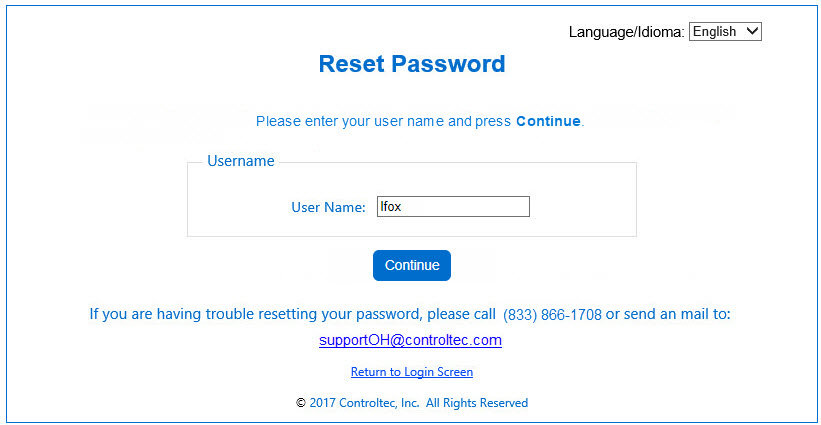
-
KinderConnect sends a message to the email address of record with a One Time Password (OTP). Open your email and retrieve the OTP provided.
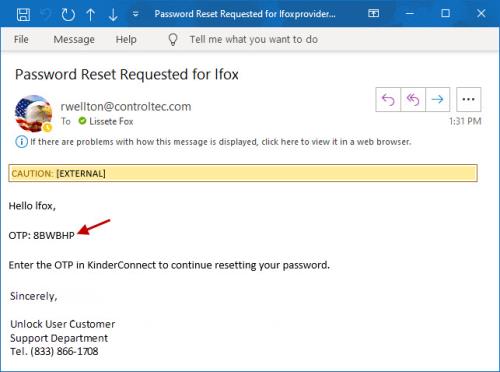
- Enter the One Time Password (OTP) provided in the corresponding field.
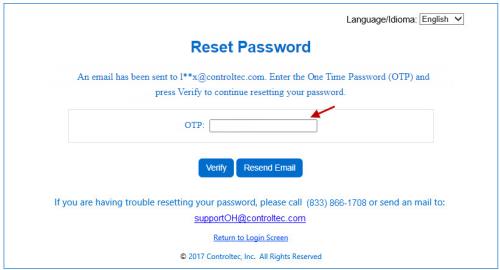
- Press Verify.
- If the One Time Password (OTP) has expired, press Resend Email to request a new One Time Password.
- Enter your new Password which must adhere to the requirements set up by your System Administrator regarding the length, number of characters, digits, lower case and upper case, etc. Note that the system prevents operators from using any of their previous four passwords.
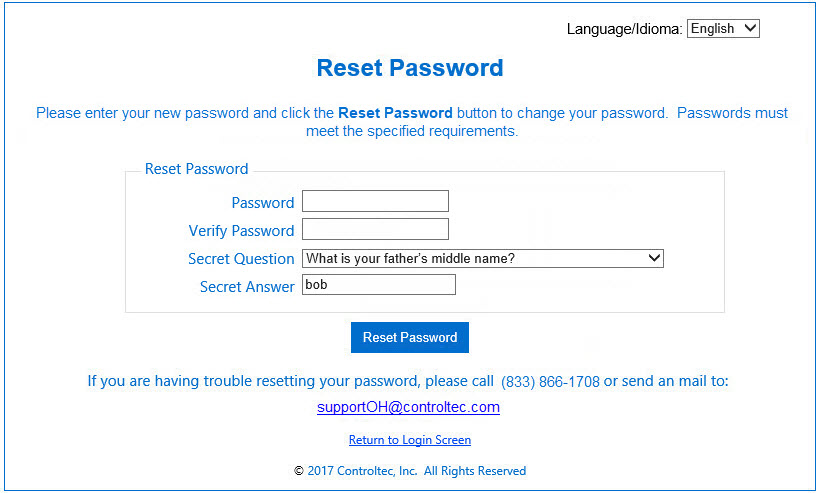
- Enter again in the Verify Password field.
- Press Reset Password.
Adding an Email to your Account
If there is no email address on record, KinderConnect will prompt you to add one when you log on to your account. An email address can also be entered in the Operator > Detail or Sponsor > Detail page. To add an email address in response to the KinderConnect prompt:
-
Enter your Email address.
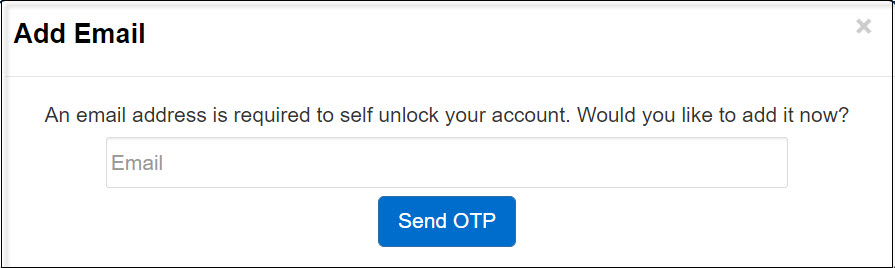
-
Press Send OTP (One Time Password).
-
KinderConnect will send a one time password will be sent to the email address you just provided.
-
Enter your OTP.
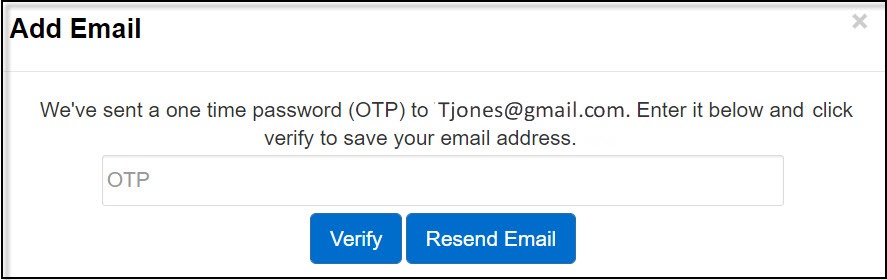
-
Press Verify. If you did not receive your OTP, press Resend Email to try again.
Unlock your Account
You can unlock your own account directly from the login page when the system locks access due to reaching the maximum incorrect login attempts as set up by your System Administrator. If your email address is on record:
- After an unsuccessful login attempt to KinderConnect, a message displays that your account is locked along with a link you can use to unlock your account.
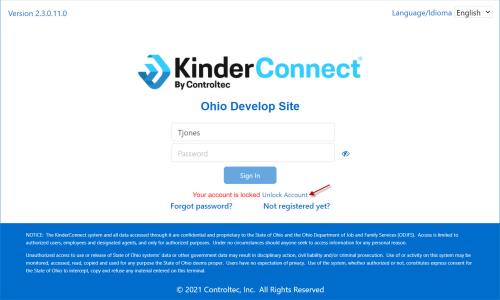
- Press Unlock Account.
- The Unlock Account page displays the Secret Question you selected during registration. In the space provided, enter the answer to your Secret Question. Press Validate Secret Question. If you exceed the maximum attempts to answer your Secret Question, your account will remain locked you will need to contact the TAP Support Center to unlock your account.
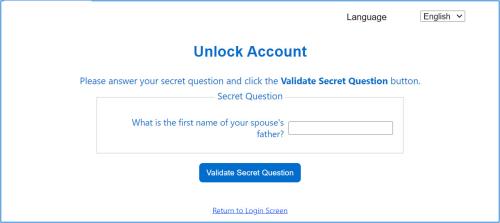
- Upon a successful validation of the Secret Question, the system issues a message informing you that an email has been sent to the email address on record for the account.
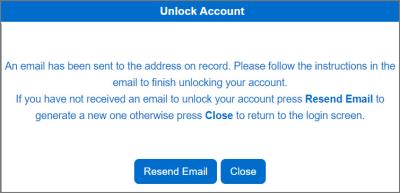
- If you did not receive an email to unlock your account, press Resend Email to try again.
- Open your email and click on the link provided.
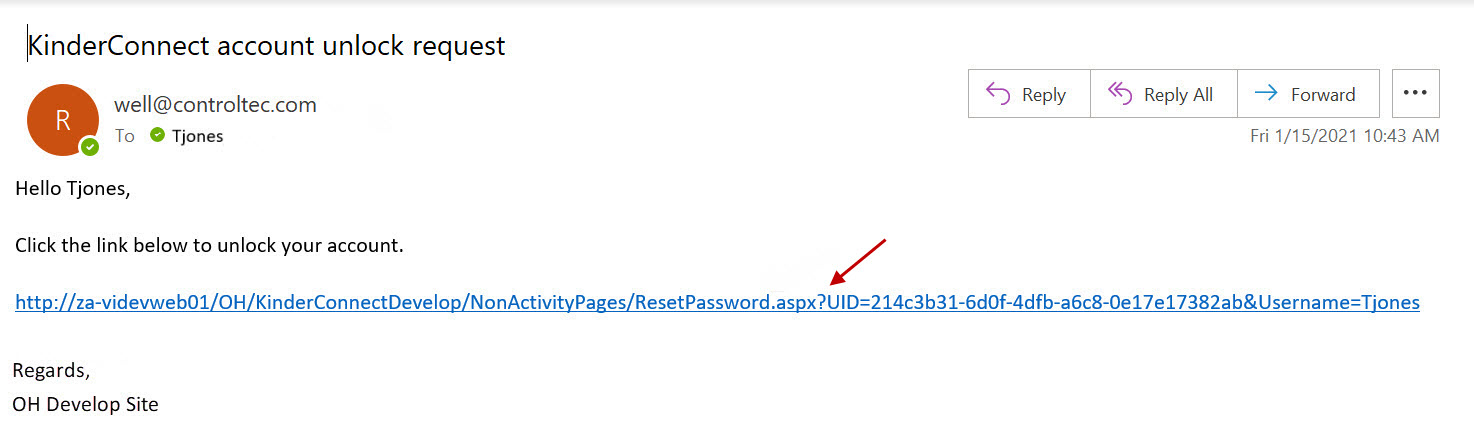
- If the link to reset your password has expired, KinderConnect will generate a warning message. In that case, click on the Return to Login Screen link and on Click here to unlock your account to initiate the process to unlock your account again.
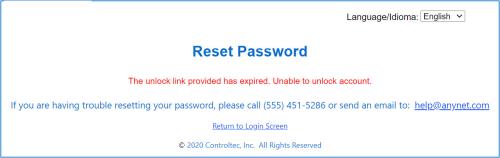
- The KinderConnect Reset Password page displays. Note: It is not necessary that you reset your password. Once you click the link in the email, the system unlocks your account. The Reset Password page displays to allow you to easily reset your password and avoid your account being locked again.
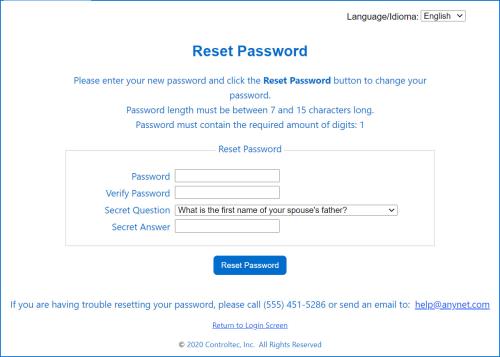
- Enter the new Password. Password needs to adhere to the requirements set up by your System Administrator.
- Enter the new password again in the Verify Password field.
- Enter the Secret Answer to your Secret Question.
- Press Reset Password.
- A message displays confirming the successful password reset .
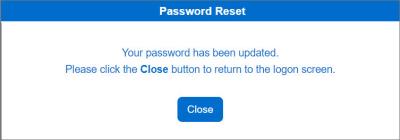
- Press Close to return to the logon page.
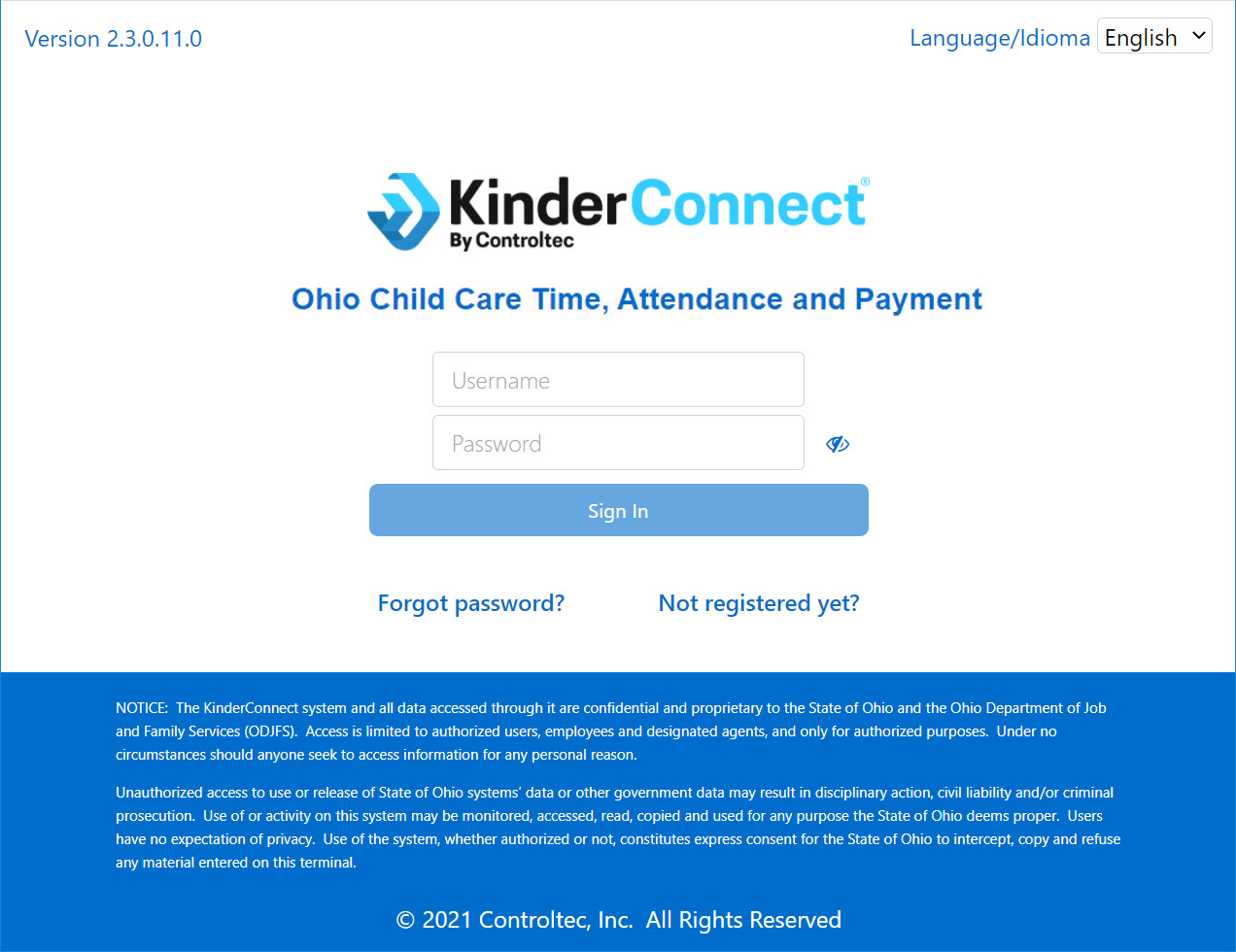
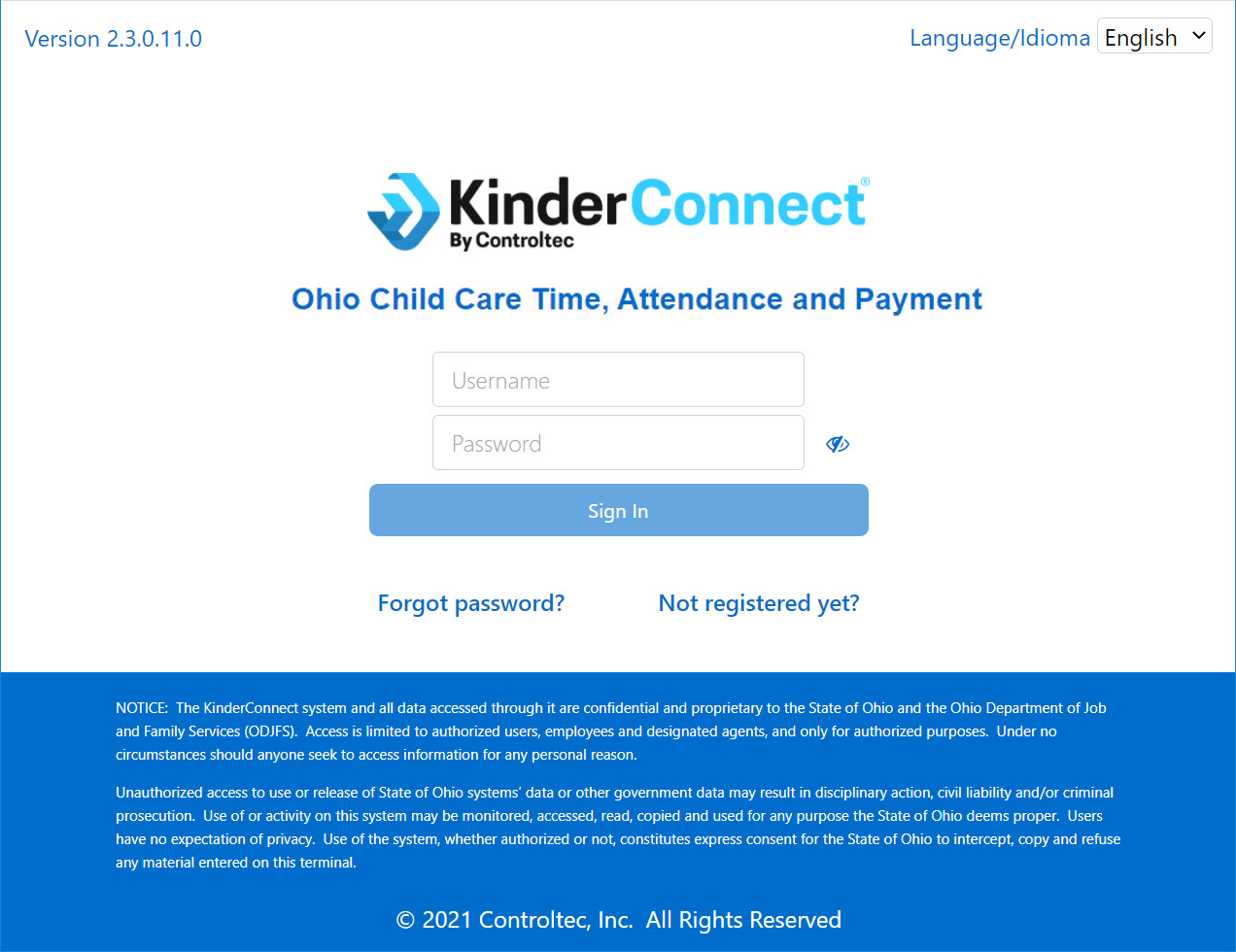
 to reveal (click again to hide). Note that passwords recognize capital and lower case letters. If you use capital and lower case characters when creating your password, you will always have to do it the same way in order to login to the system.
to reveal (click again to hide). Note that passwords recognize capital and lower case letters. If you use capital and lower case characters when creating your password, you will always have to do it the same way in order to login to the system. 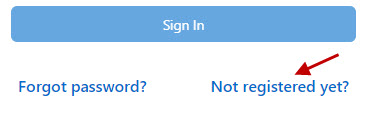
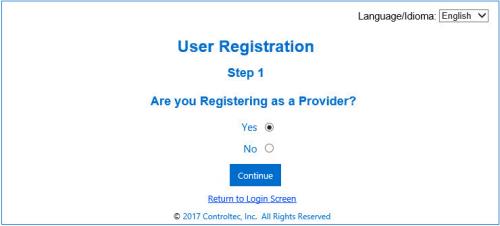
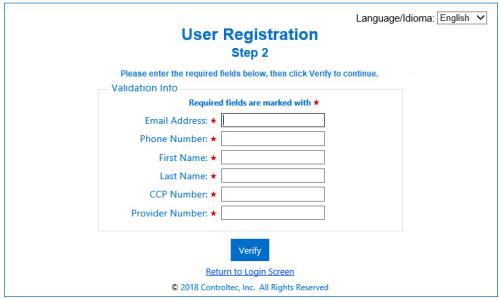
 ) indicates a required field.
) indicates a required field.